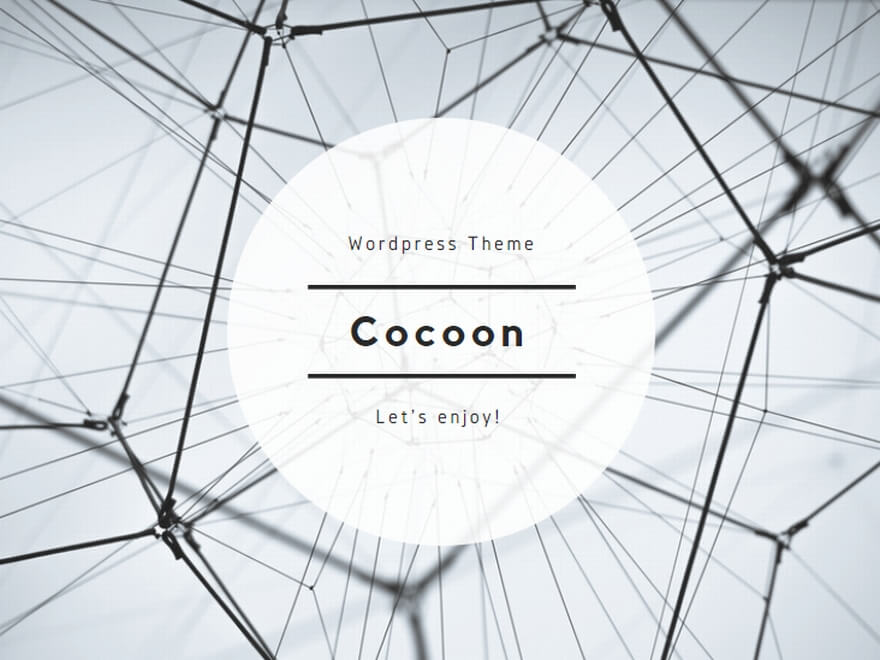ここでは「さぼてんぷれーと」を使った結婚式ムービーを作成・編集・DVD出力する方法をご紹介しようと思います。
結婚式ムービーは「さぼてんぷれーと」がおすすめ
PowerPointを使用できる環境があるなら、結婚式ムービーはこちらの「さぼてんぷれーと」が販売しているものがオススメです!
まずはサンプルを見てみてください。
こちらの商品は2500円と安く、PowerPointで編集できる点に特徴があります。PowerPointでは画像編集、位置調整、文字挿入、フォント変更が直感的に行えるのが魅力です。個人的にはページ数やコメントなど自分で何度もチェックしながら、何度でも微修正できるんです。
BGMは著作権フリーのものが使用されており、結婚式を前提にした配慮もなされています。
5万円以上かけてプロフィール動画専門のプロに依頼すればもっとすごい動画になるかもしれませんが、この価格でこのクオリティ。すごい。
「さぼてんぷれーと」の購入方法
「さぼてんぷれーと」はいくつかのサイトで購入可能ですが、minneがおすすめ。結婚式ってなにかと色々準備が必要で、minneは結婚式アイテムのいい入手ルートなんです。私はminneで「ムービー」「結婚証明書」などを購入しました。
さて話をもどして、まずはこちらにアクセスしてみてください。お好みの商品は見つかりましたか?
人気商品は上でも載せた「結婚式オープニングムービー(サイト風)」のようです。私はこれを買っちゃいました。
「さぼてんぷれーと」の編集方法
作者さんに許可を得て編集の様子を記事にすることを許可してもらいましたので、編集過程を少しご紹介します。
下の画像は3ページ目ですが、基本的に「何をすべきか?」ということが、スライドやノート欄に記述されています。これに従って、画像を変更するとアニメーションが崩れることなく変更できます。
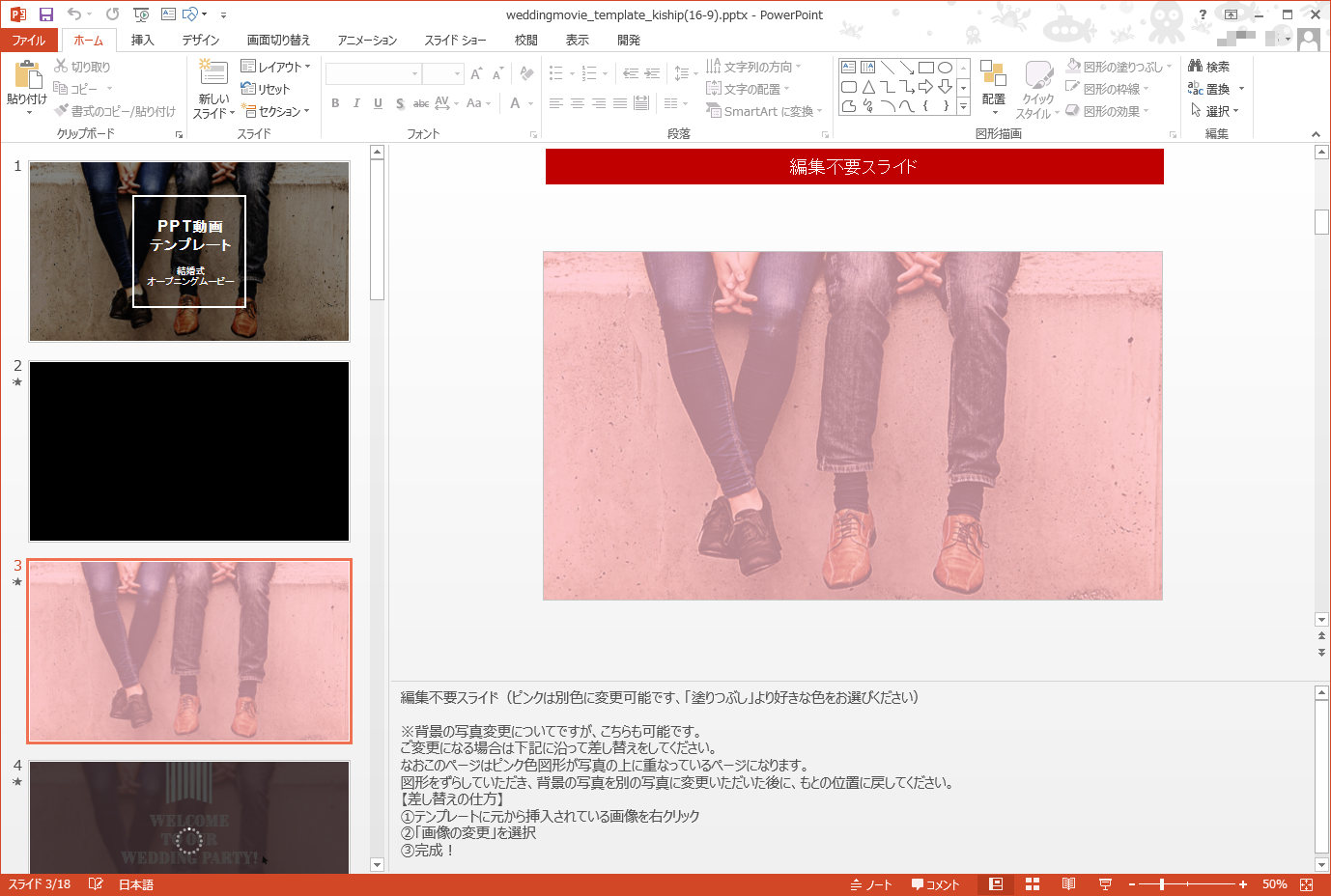
5ページ目にはフォントの指示があります。指示が的確で、このように記載されていれば誰でもやり方はわかるかと思います。フォントはPowerPointファイルに埋め込むことができないので、基本的には各自ダウンロードしておく必要があります。編集するPCが変更する際も必要になりますよ!
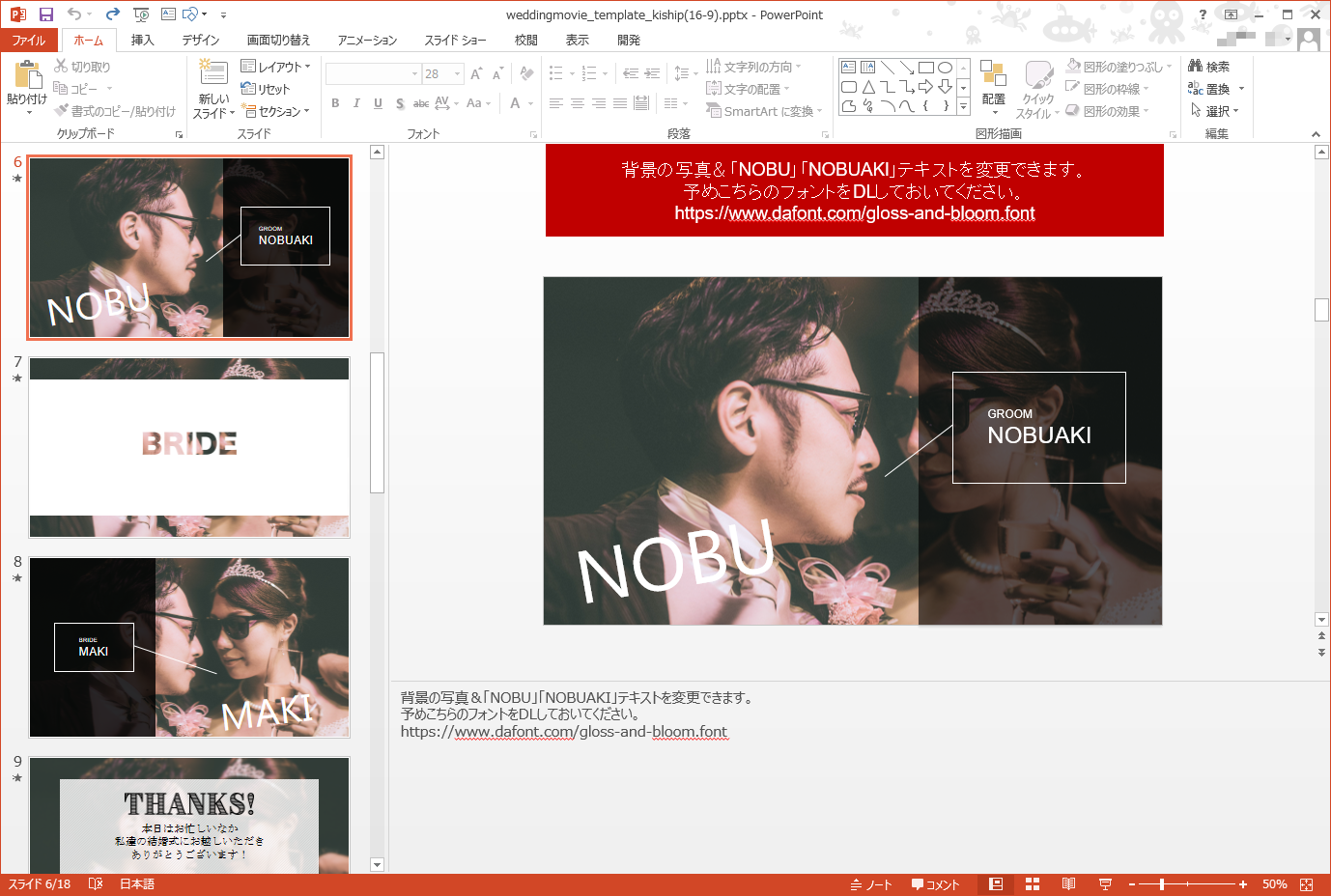
フォントを挿入する
指示されたサイトへアクセスすると以下のようになります。Downloadのところをクリックして、フォントファイルをダウンロードします。
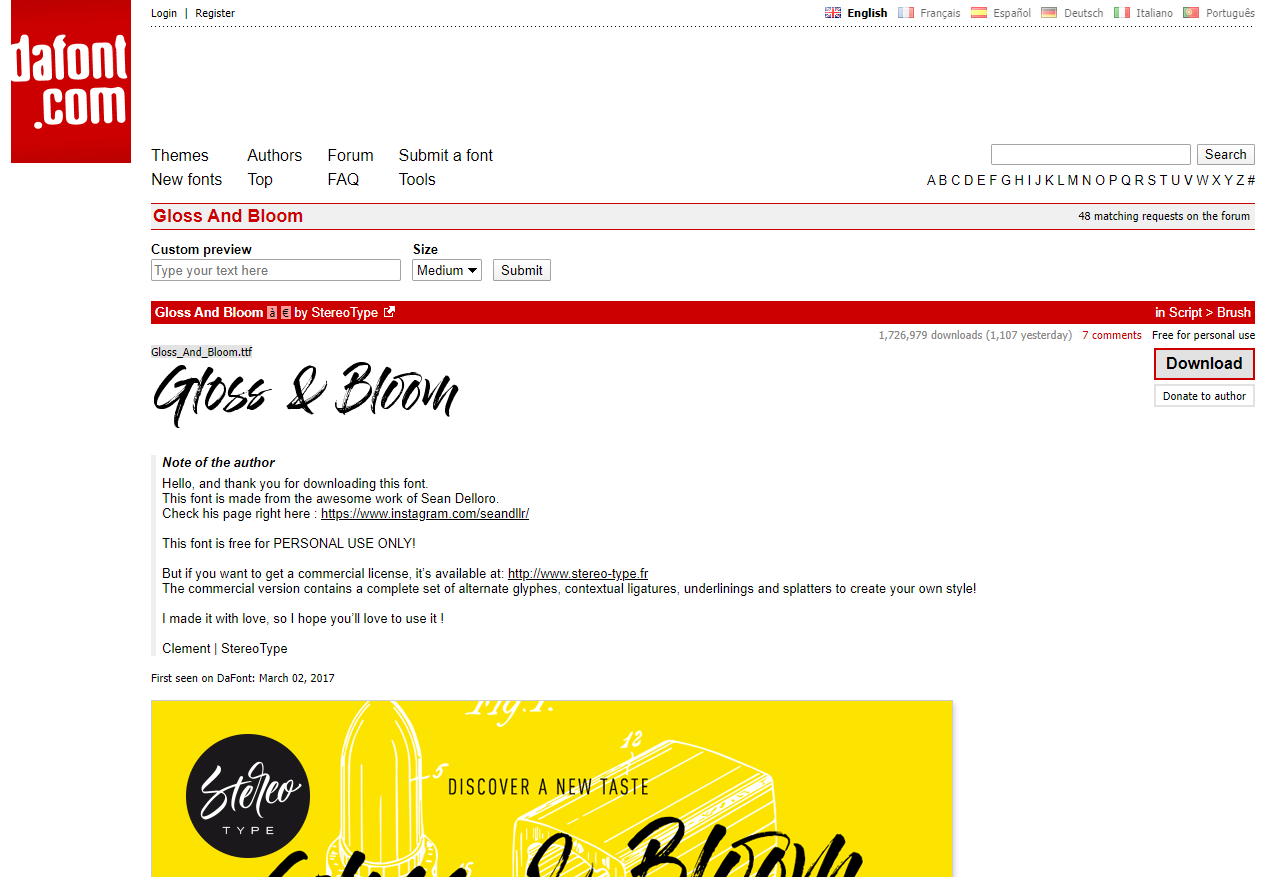
ファイルを解凍したらGloss_And_Bloom.ttfというファイルを開きます。

すると以下の画像が開きますので、インストールをクリックします。これであなたのPCに素敵なフォントがインストール完了です!
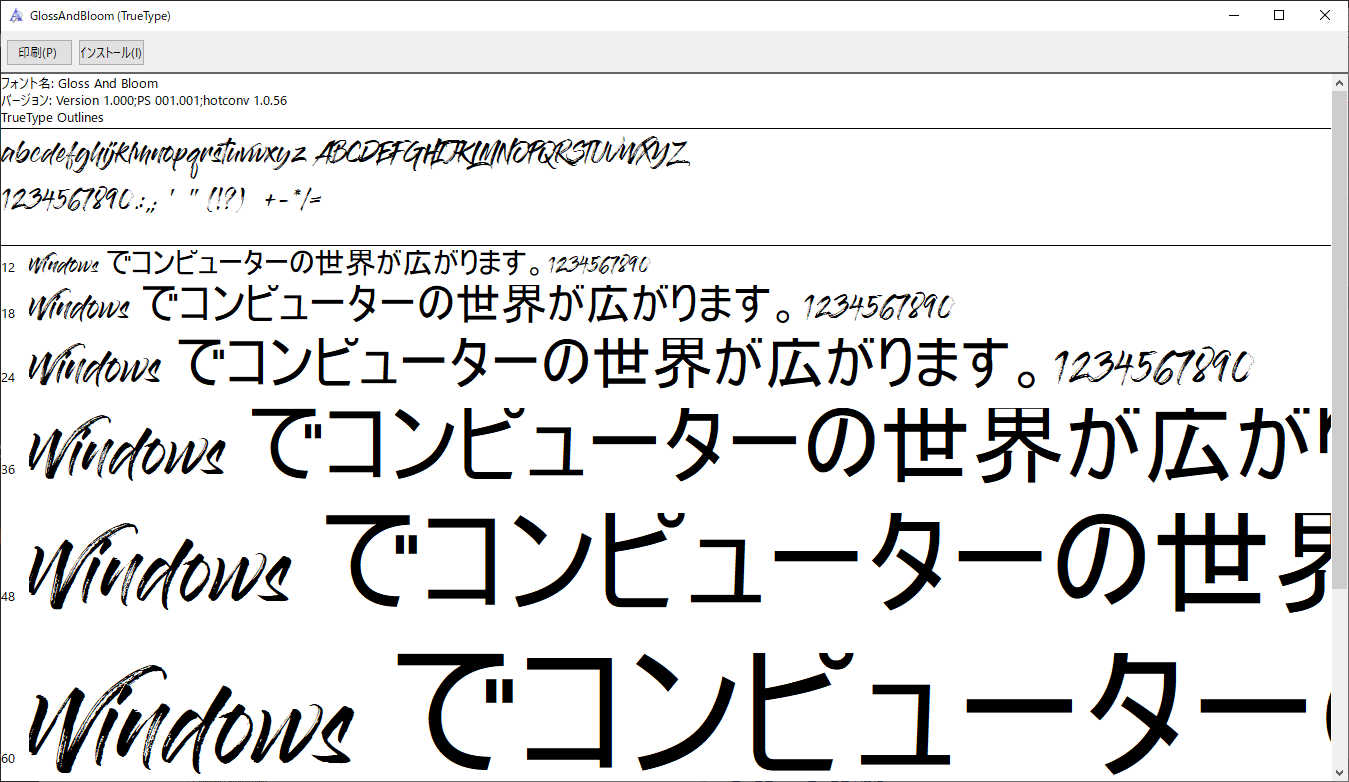
BGMを挿入する
すでに素敵なフリーBGMが挿入されています。でも好きな音楽や別のフリーBGMを使用したい場合はこの項目もぜひ参考にしてくださいね。
フリーBGM
フリーBGMならこちらから探すのがオススメです。
BGMの変更方法
BGMを変更する場合は下記のスピーカーマークを削除します。その後、ご希望のBGMを挿入し、「再生」メニューより、「自動」を選択、「スライド切り替え後も再生」にチェックを入ればOKです。
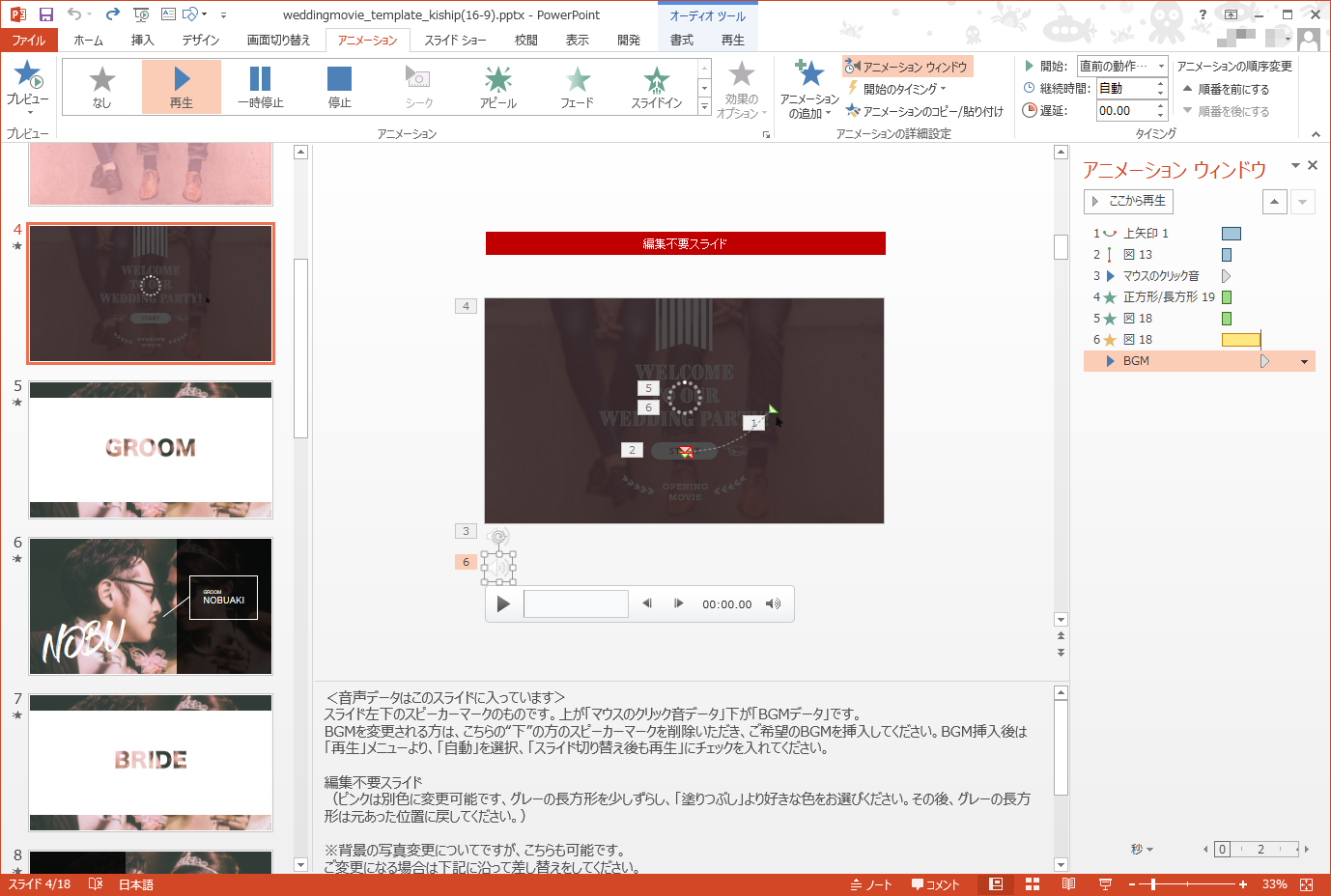
結婚式場に合わせた形式で動画を用意する
私の申し込んだ結婚式上ではいくつかの条件が要求されました
- 最初・最後に5秒ずつ無音の黒画面を追加する
- 動画ファイルではなくDVD形式で書き込まれたDVDを用意する
- 動画ごとにDVDを用意する
今回はこの方法も紹介していこうと思います。
最初・最後に5秒ずつ無音の黒画面を追加する
実はデフォルトで2秒の無音・黒画面が追加されていました!ただ、式場には5秒程度と指定があったので、変更していきます。
黒いスライド画面で「画面切り替え」タブを開き、「自動的に切り替え」のところを5.00秒に変更します。
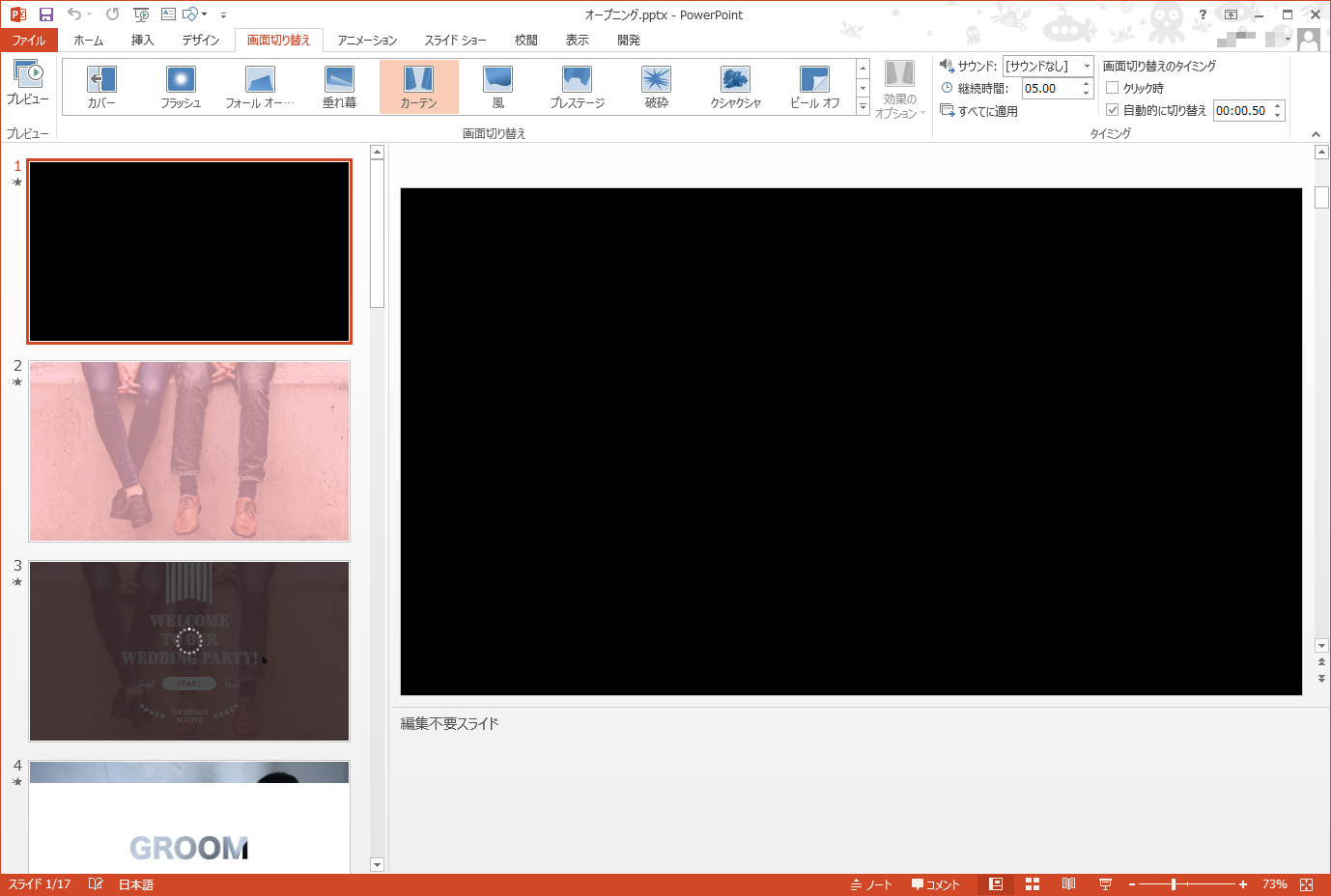
最後のスライドも同様に設定を変更していきます。
PowerPoint形式から動画ファイルへ変換する
スライドを作成し、タイミングや動きを調整したら、ビデオファイルを作成します。そう、PowerPointって動画ファイルがつくれるんです!
意外と操作も簡単ですよ。
[ファイル] > [エクスポート] > [ビデオの作成] の順にクリックします。
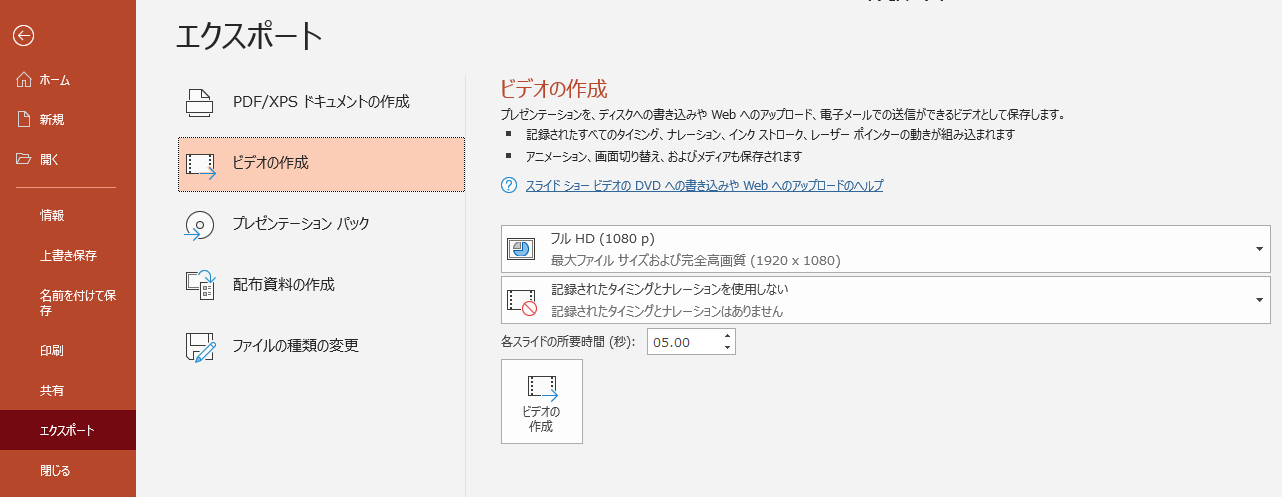
1番上目のドロップダウンメニューからビデオの品質を選びます。オープニングムービーなどの作成には、フルHDがオススメです。
次に、2番目のドロップダウンメニューで、「記録されたタイミングとナレーションを使用する」になっていることを確認します。
最後に[ビデオの作成] をクリックし、ビデオのファイル名・保存場所を決定してから [保存] をクリックします。保存の際は、[ファイルの種類] ボックスで、[MPEG-4 ビデオ] または [Windows Media ビデオ] を選びます。
DVD Flickを使ってDVD形式で出力する
私の申し込んだ結婚式上ではDVD形式で書き込んだものを用意する必要がありました。作者さんは無料ソフトとしてはDVDStylerをオススメしています。DVD Flickなどの別のフリーソフトもありますが、私もオススメはDVDStylerです。そこで、ここではDVDStylerを使って動画をDVD形式でDVDに書き込む方法をご紹介します。
DVD作成にあたっては以下の設定がおすすめです。
DVDStylerの起動
DVDStylerを起動します。以下がDVDStylerの画面です。
(追記中)
まとめ
結婚式ムービーが簡単に安く作れることが伝わりましたでしょうか。結婚式は場合によっては200~400万円にもなってしまいます。できるだけ安く、しかも楽しくするために、ぜひこのページが皆さんの役に立てば幸いです。